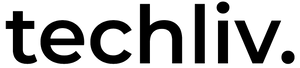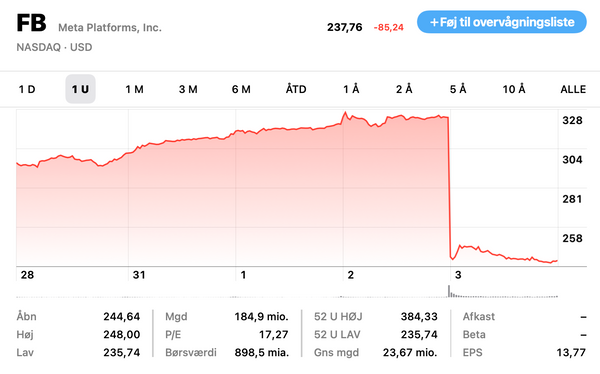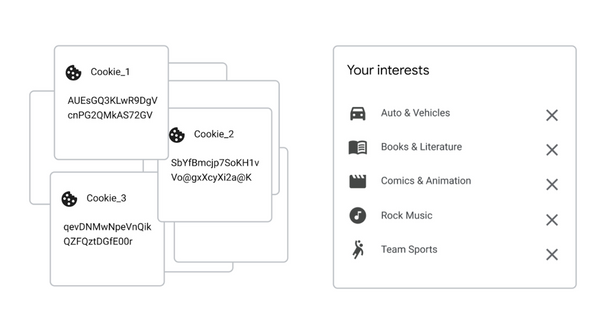Lynguide: Skærmdeling gør IT-support til familie og venner super nemt
Det et let at hjælpe andre med deres computer-problemer, samtidig med at I holder afstand.
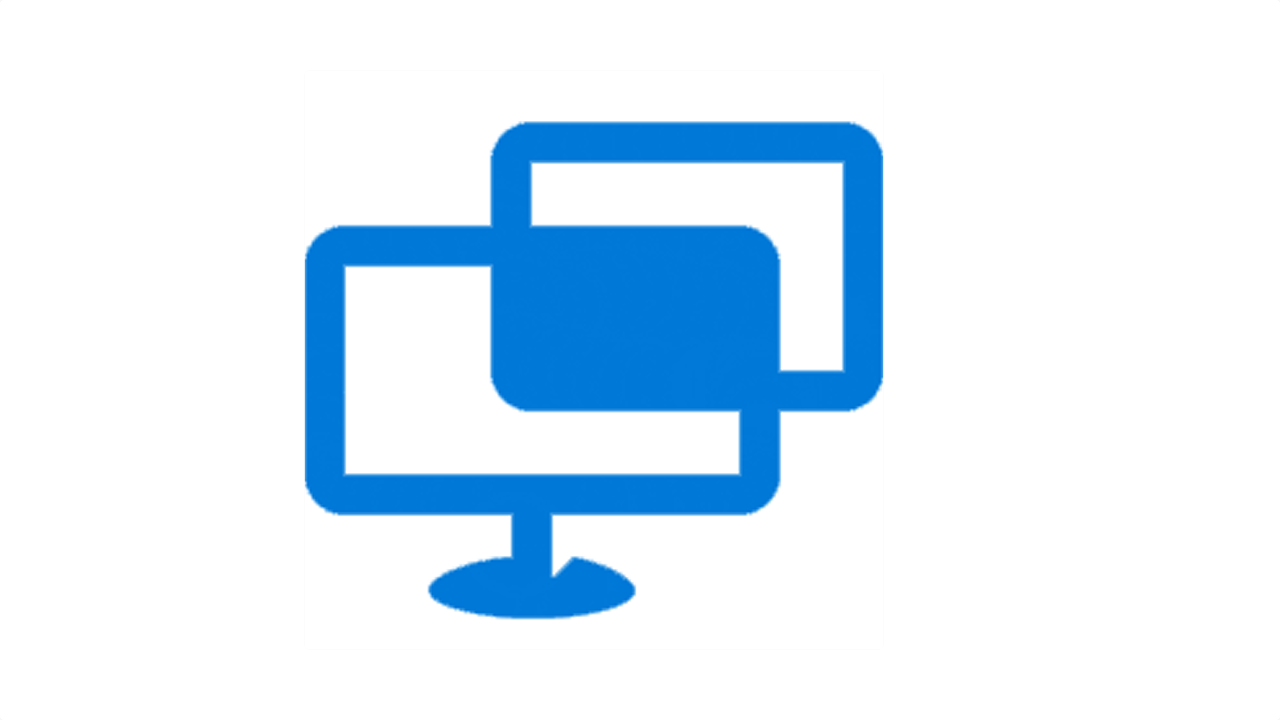
Hvis du er en smule ferm med computere, så er du sikkert den, som andre ringer til, når de har computerproblemer og brug for it-support.
I disse tider er det bare en del mere besværligt at hjælpe, hvis man fx ikke kan besøge venner eller ældre familiemedlemmer.
Heldigvis er det ganske let at overtage skærmen fra den person, der har brug for hjælp, så du kan fjernstyre computeren. Særligt hvis I bruger det samme styresystem, er det helt simpelt.
Mac: Brug besked-appen eller skærmdeling
Har både du og den person, du vil hjælpe, en Mac, kan du dele din skærm på to måder:
Enten kan du åbne appen Beskeder (iMessage) og klikke på personens navn oppe i toppen af den beskedtråd, du har kørende med vedkommende.
Her vælger du ‘Anmod om at dele skærm’, hvis du vil kunne styre den anden persons computer, eller ‘Invitation til at dele min skærm’, hvis du vil lade en anden person overtage din skærm.
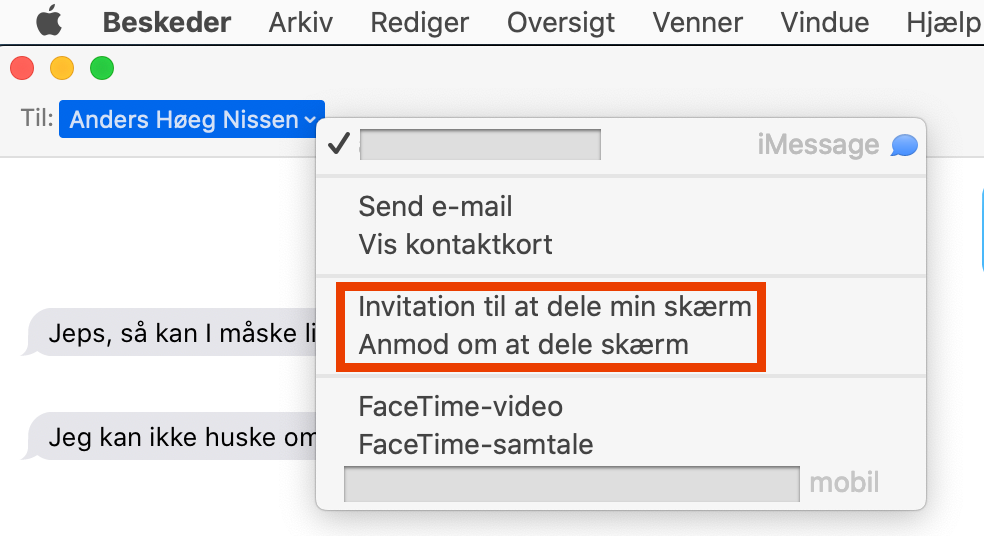
Det kræver altså, at begge personer bruger Mac og Beskeder.
Alternativt kan du åbne det program på Mac, der hedder 'Skærmdeling', og indtaste AppleID'et på den person, du gerne vil skærmdele med.
Så snart du har oprettet forbindelse, kan du styre den anden persons computer, åbne og lukke programmer eller installere opdateringer. Du kan også blot følge med på den andens skærm og guide personen, du hjælper, via mikrofonen, som også bliver aktiveret som et stemmeopkald.
Begge parter kan bruge mus, trackpad og tastatur til at styre den computer, der har delt sin skærm. Så det kan være, at du nogle gange må bede den person, du hjælper, om at holde nallerne væk fra musen, så I ikke begge to styrer computeren samtidig.
Jeg har gjort det rigtig mange gange, og det virker rigtig godt.

Windows 10: Løs PC-problemer med Hurtig hjælp
På en Windows 10 computer kan du ligeledes bruge en indbygget app. Den hedder Hurtig Hjælp (på Microsofts supportsider kalder de den Lynhjælp) og minder i grove træk om Mac-løsningen beskrevet ovenfor.
Når du åbner appen, eller søger den frem, skal du logge på med din Microsoft-konto, hvis du ikke allerede er logget ind.
Så vælger du funktionen ‘Hjælp en anden person’.
Herefter vil du blive givet en sekscifret kode, som du skal sende eller mundtligt overlevere til den person, hvis skærm du vil overtage.
Den, du hjælper, skal selv åbne Hurtig Hjælp-appen og indtaste koden og herefter give tilladelse til, at du enten må overtage eller se skærmen.
Har du fået tilladelse til at overtage skærmen, kan du gøre alt på den andens computer. Sågar genstarte computeren og beholde skærmkontrollen efter den er startet op igen.
iPhone og Android og på tværs af platforme
Har man forskellige styresystemer eller har brug for at få hjælp på en mobil enhed, så bliver det lidt mere kompliceret.
Der findes dog en række programmer derude, der kan gøre det.
Et, jeg tidligere har brugt, er Team Viewer, som findes i en gratis version til privat brug. Dog er der, som så ofte med ting der er gratis, nogle privatlivsbetingelser, man skal forholde sig til, om man vil sige ‘ja tak’ til.
Team Viewer virker altså på tværs af platforme og gør det endda muligt at dele sin mobil eller tablet-skærm med andre.
Men det kræver, at begge parter downloader og installerer en app, samt en smule opsætning for at komme i gang.
Du kan se et eksempel på, hvordan det virker på tværs af Mac og PC i denne ganske amatøragtige video.
To hurtige hack
Der findes selvfølgelig også et par små hacks, hvis man lige hurtigt skal hjælpe.
Det ene er at foretage et videoopkald på mobilen — fx med FaceTime eller Skype — og så bede den anden person filme sin skærm, så du kan se, hvad der foregår på den.
Det kan dog være lidt af en rodebutik at få den anden til at holde mobilen stille og fokusere på det, du har brug for at se.
Alternativt kan man i disse tider, hvor mange har kastet sig over at bruge Zoom, dele sin skærm i et Zoomopkald, så andre kan se, hvad der foregår på den.
Her må du altså mundtligt forklare, hvad den anden person skal gøre, for du kan ikke overtage skærmen.
Uanset hvilken løsning der giver mening for dig, og dem du kender, så er det altså temmelig nemt at hjælpe hinanden med it-support på langdistance. Så hjælp en, der har brug for det.